Vous souhaitez vendre des produits sur votre site internet ?
Vous êtes allés voir votre banque et vous êtes revenus bredouille car mettre en place un système de vente sur internet dans votre boutique en ligne en passant par votre banque, cela a un côut.
Exemple de chiffres suite à un rendez-vous au Crédit Agricole fin 2016 :
- Les frais de mise en place sont de l’ordre de 80€ à 150€ TTC en fonction de l’offre.
- L’abonnement est de l’ordre de 17€ à 26€ par mois en fonction de l’offre
- Les commissions prises sur chaque paiement sont de l’ordre de 0.6% + 0.10€ à 0.15€ en fonction de l’offre mais aussi de votre pourcentage de clients professionnels (le taux sera plus élevé) ou particuliers et de votre panier moyen.
Ces chiffres vous ont découragé car bien trop cher pour ce que vous comptez vendre sur internet. Peut-être aussi que vous n’avez pas assez de recul sur le nombre de ventes que vous allez faire. Par contre en terme de frais, vous savez que votre banque va vous prélever de l’argent même si vous ne vendez rien, et la somme de ces frais n’est pas négligeable.
C’est pourquoi nous vous conseillons de passer par une de ces deux solutions gratuites à mettre en place sur votre boutique E-commerce : PayPal ou Stripe.
Ces solutions permettent à l’internaute de payer avec leur carte bancaire. Vous recevez l’argent des ventes sur votre compte PayPal ou Stripe. Cet argent est ensuite transféré sur votre compte bancaire professionnel habituel.
Il existe bien sûr d’autres solutions que PayPal ou Stripe, libre à vous de comparer, tester, installer celle qui vous correspondra le mieux.
PayPal
Tarifs
Les commissions sont prises sur chaque paiement. Votre client à la possibilité de payer avec sa carte bancaire sans ouvrir de compte PayPal. Il n’y a pas de frais de mise en place ou d’abonnement. PayPal prélève sa commission directement sur ce que les clients payent. Les réglages de PayPal se font en français.
- Ventes mensuelles < 2500 € : 3.4% + 0.25 € par transaction.
Exemple : si vous vendez un produit à 10 € sur votre site, PayPal prélèvera 0.34+0.25=0.59 €. Vous recevrez alors 9.41 € sur votre compte PayPal.
- Ventes mensuelles entre 2500,01 € et 10 000 €: 2.0% + 0.25€ par transaction.
- Ventes mensuelles entre 10 000,01 € et 50 000 €: 1.8% + 0.25€ par transaction.
Si vous vendez pour plus que 2500 € par mois et de façon régulière, faites des calculs car la proposition de la banque pourrait dans ce cas être plus intéressante.
Créer un compte professionnel PayPal
Créer un compte PayPal : https://www.paypal.com/fr/webapps/mpp/account-selection
En haut aller dans « Préférences » puis « Configurer la solution PayPal » :
Dans l’onglet « Configuration du compte » il faut bien tout paramétrer : « confirmation de votre adresse mail », « enregistrement de votre compte bancaire » et « confirmation de votre nom commercial ».
Vous allez devoir attendre de recevoir 2 petit virements de PayPal sur votre compte pour ensuite retranscrire leurs montants afin de valider votre compte bancaire.
Une fois ces éléments configurés vous aurez des symboles verts :
Si vous comptez vendre avec votre compte PayPal pour une valeur supérieure à 2500 € par an, il vous faudra lever la limite de réception annuelle qui est fixée à 2500 €. Si vous être en statut SARL par exemple il vous faudra donner davantage de documents que si vous êtes autoentrepreneur. Il ne faut pas négliger cette étape qui prend un peu de temps.
Création d’identifiants API pour intégrer Paypal à votre site internet
Pour intégrer Paypal à votre site internet il faut créer des identifiants API.
Dans l’onglet « Configuration des paiements » : Choisissez « Option A » puis « Configurez les identifiants API »
Puis dans « Accès API » en bas dans « Intégration d’API NVP/SOAP » sélectionnez « Demander des identifiants API »
Ensuite « Demandez une signature d’API » et « Valider et envoyer » :
Vous avez maintenant vos informations d’API :
Cliquez sur « Afficher » sur chacun des 3 champs et notez bien ces champs qui seront à renseigner dans votre e-commerce.
- Nom d’utilisateur API
- Mot de passe API
- Signature
Cliquez sur OK.
En haut aller dans « Préférences » puis « Paramètres du compte »
Dans la page qui s’affiche (onglet « Mes coordonnées »), vous aurez en bas « Identifiant de compte marchand ».
Notez aussi cet identifiant qui sera à paramétrer dans votre e-commerce.
Stripe
Tarifs
Les commissions sont prises sur chaque paiement. Votre client paye avec sa carte bancaire. Il n’y a pas de frais de mise en place ou d’abonnement. Stripe prélève sa commission directement sur ce que les clients payent. Les réglages de Stripe se font en anglais. Possibilité de paiement avec Apple Pay.
- 1.4% + 0.25 € par transaction pour les cartes européennes
Exemple : si vous vendez un produit à 10 € sur votre site, Stripe prélèvera 0.14+0.25=0.39 €. Vous recevrez alors 9.61 € sur votre compte Stripe.
- 2.9% + 0.25 € par transaction pour les cartes non européennes
Le tarif est plus intéressant que celui de PayPal pour de la vente en Europe.
A savoir : Le transfert d’argent de votre compte Stripe vers votre compte bancaire professionnel met dans les 7 jours alors que pour Paypal c’est dans les 2 jours.
Créer un compte professionnel Stripe
Créer un compte Stripe : https://dashboard.stripe.com/register
Une fois votre compte créé, vous allez recevoir un email, il faut cliquer sur le premier lien pour confirmer votre adresse email.
Le lien se situe après cette phrase (pour ceux qui auraient quelques doutes en anglais) :
“Welcome to Stripe!
Before you can start accepting live payments, you need to confirm your email address. To get started, just confirm your email address by clicking the link below:”
Une fois votre compte activé, connectez-vous. Dans votre tableau de bord vous aurez sur la gauche :
Cliquez sur “Activate your account”
Remplissez bien tous les champs puis cliquez sur « Activate account ». Vous allez recevoir un email qui confirme que votre compte en banque a été ajouté ainsi qu’un autre email vous invitant à continuer votre installation. C’est ce que nous allons faire.
Création d’identifiants API pour intégrer Stripe à votre site internet
A gauche, cliquez sur « Developers » puis « API keys » :
Vous pouvez voir ici vos identifiants API : « Publishable key » et « Secret key ».
Cliquez sur « Reveal live key token » pour noter votre « Secret key ».
Vos identifiants seront demandés dans les paramètres dans votre e-commerce.
N’hésitez pas à poster un commentaire pour donner votre avis et nous faire part de votre expérience.
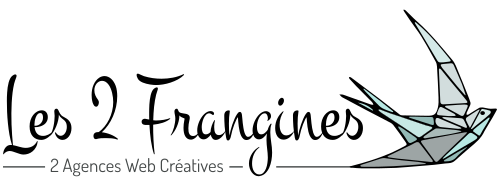
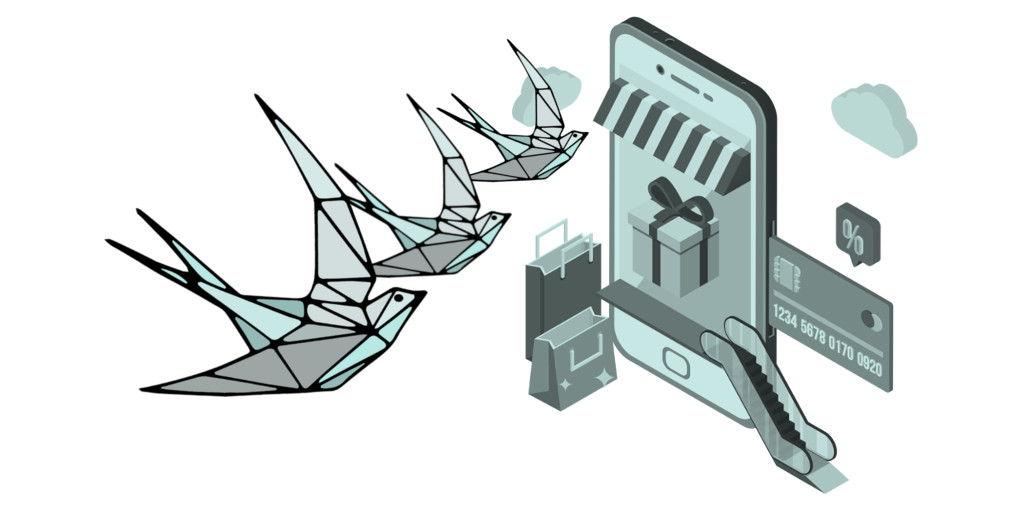
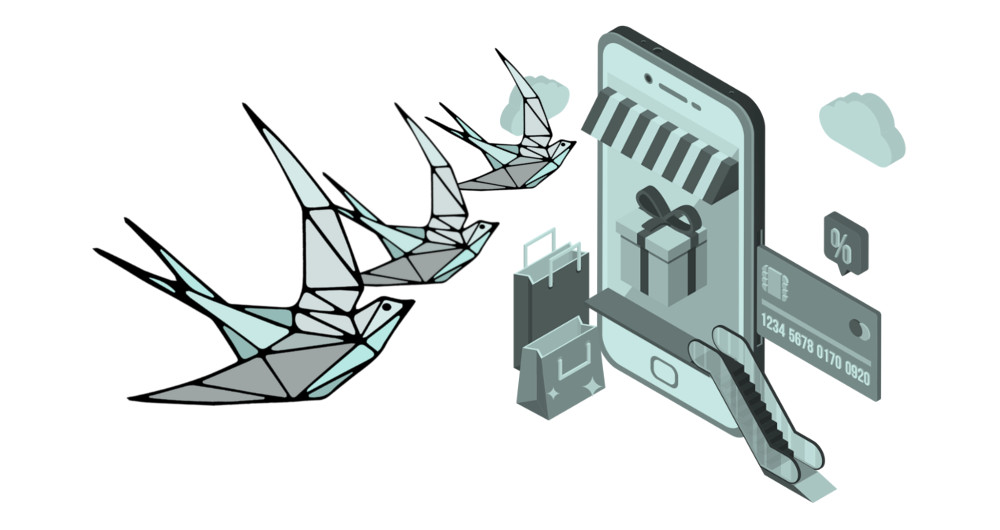

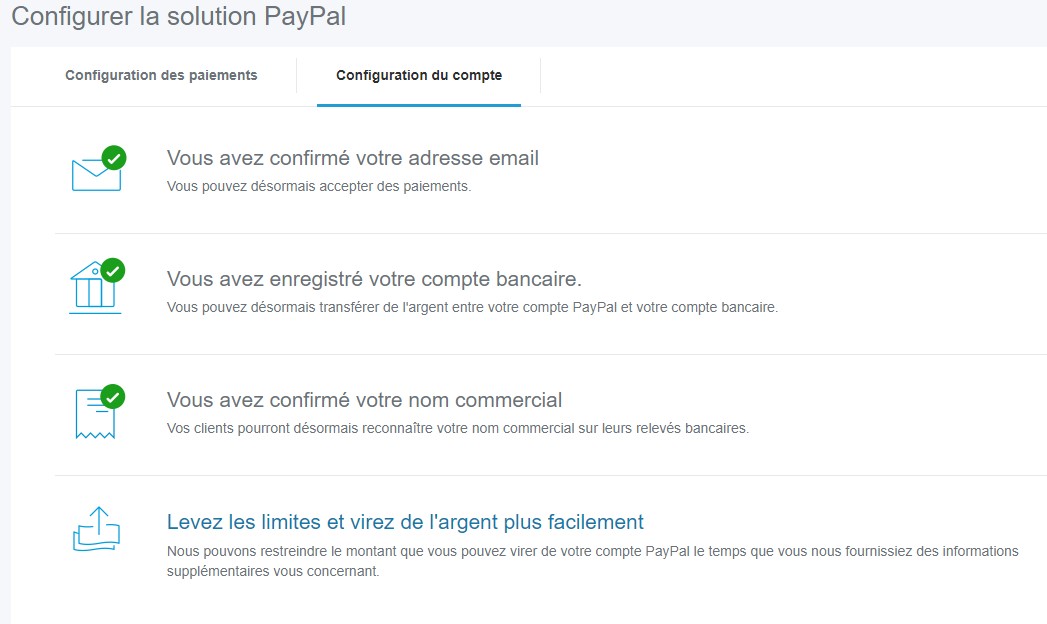
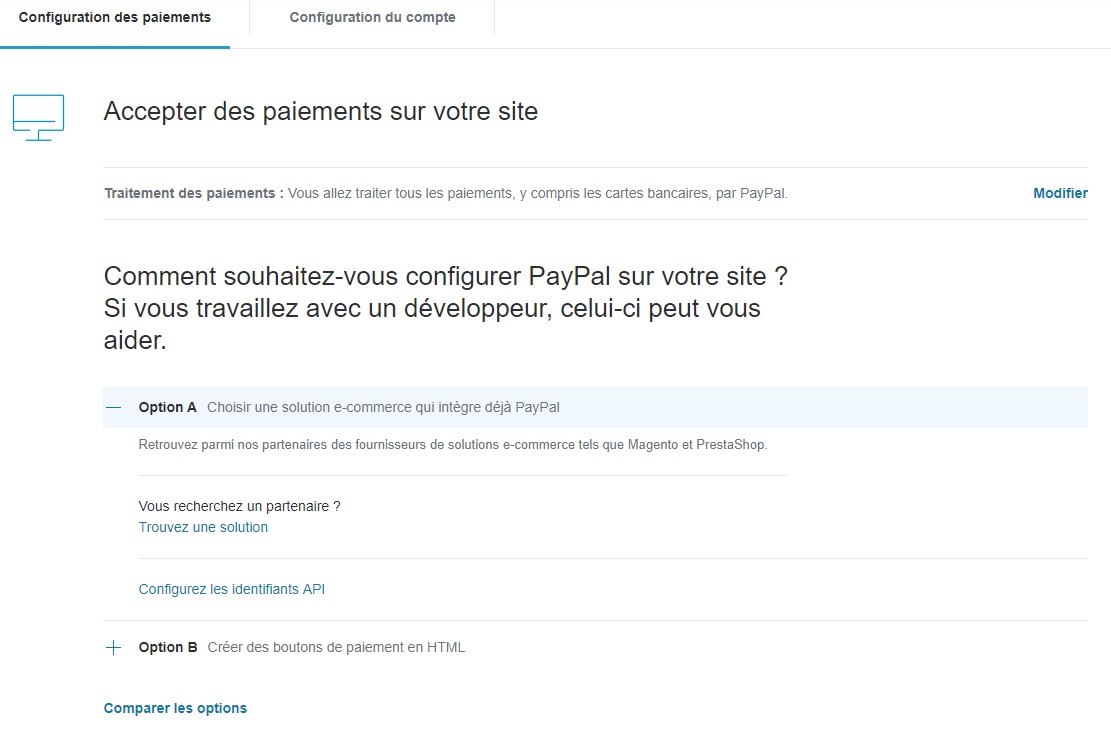
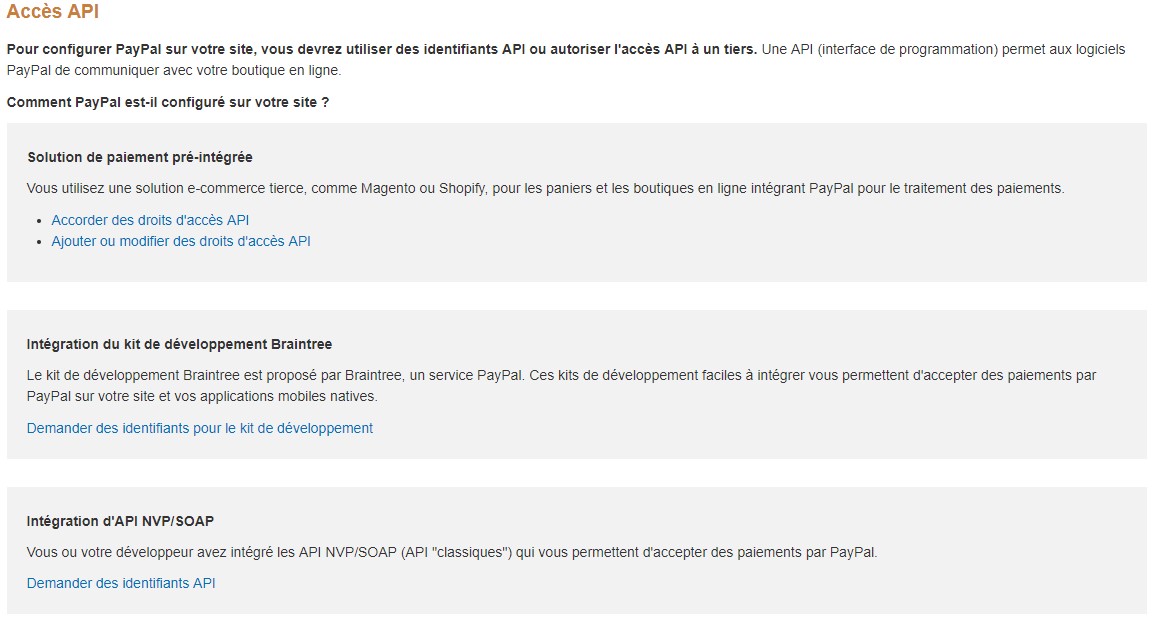
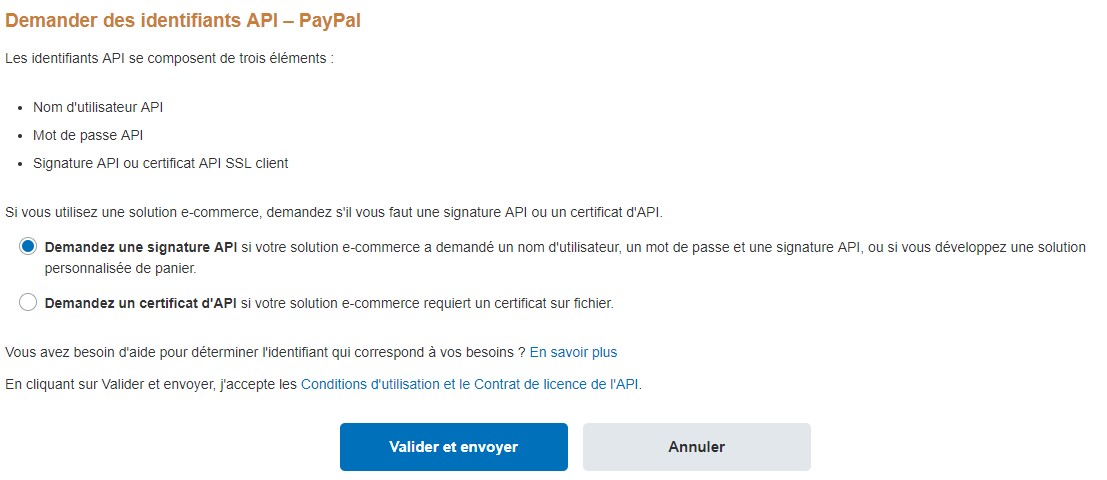
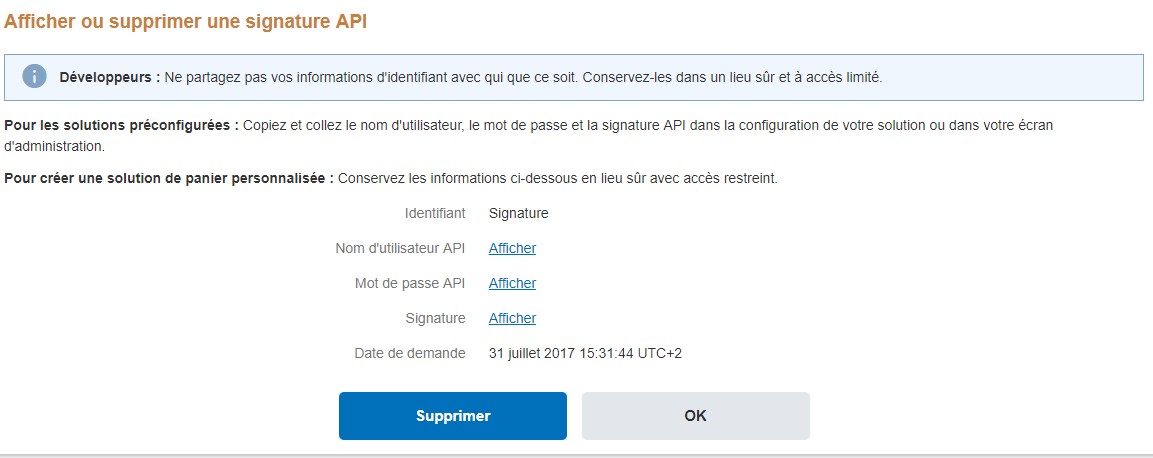
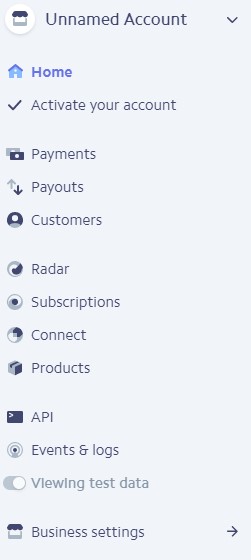
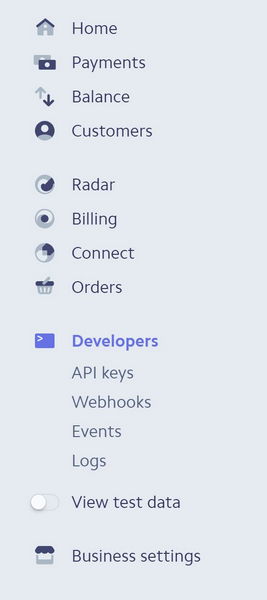
 Bonne lecture dans notre Actu'Blog !
Bonne lecture dans notre Actu'Blog !
Bonjour
Petite remarque :
au 19/06/2018, les données API se trouvent désormais sous le nom « API Keys », qui lui même se trouve en faisant dérouler « Developers »
Quant à « Account Verification », je n’ai rien vu de tout ça …
Merci
Bonjour Olivier,
Merci pour votre commentaire, nous avons modifié notre article suite à vos remarques. En effet Stripe à changer son interface.
Bonne journée,
Flore